Cara “Forget Wifi Networks” pada Windows 10 dan Windows 11
Perangkat Anda mungkin membutuhkan “Forget Wifi Networks” jika Anda baru saja mengganti password ITB Account atau memiliki kendala saat terhubung ke jaringan Eduroam ITB.
Perangkat Anda mungkin mencoba terhubung langsung ke jaringan eduroam ITB menggunakan username dan password yang sudah tersimpan sebelumnya dan gagal terhubung dengan jaringan eduroam. “Forgetting the Networks” adalah salah satu cara yang bisa Anda coba jika mengalami kendala saat gagal terkoneksi dengan eduroam. Berikut adalah cara untuk menghapus username dan password eduroam ITB yang sudah tersimpan sebelumnya pada perangkat Anda:
- Tekan tombol Windows pada keyboard Anda, kemudian ketik “wifi”.
- Klik Wi-Fi settings.
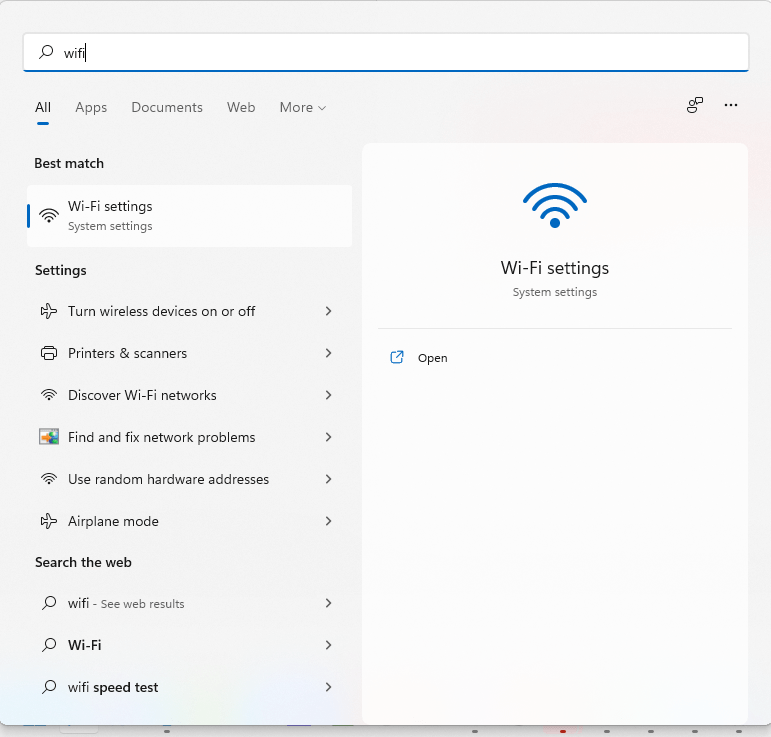
- Klik Manage WiFi Settings atau Manage Known Network.
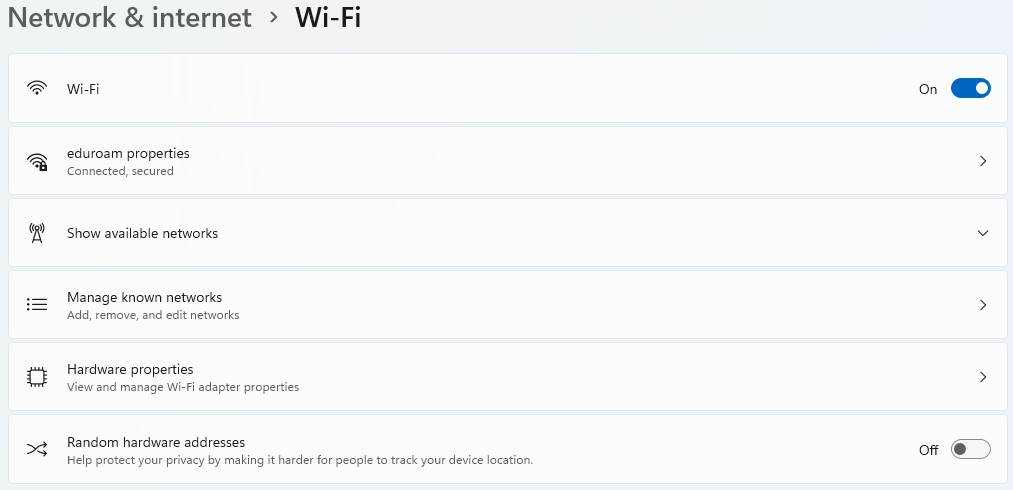
- Klik “Forget” pada SSID eduroam.
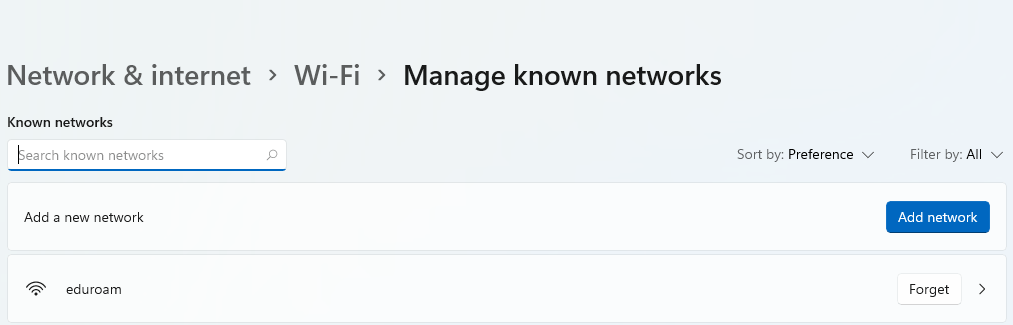
- Setelah berhasil menghapus username dan password eduroam yang tersimpan sebelumnya (forget network) silahkan coba kembali koneksi eduroam pada perangkat Anda.
- Pilih SSID eduroam pada perangkat Anda kemudian klik Connect.
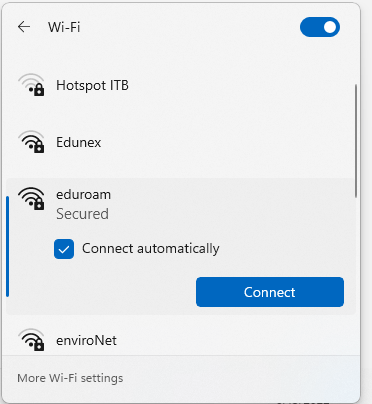
- Masukan username dan password ITB Account Anda kemudian klik Ok.
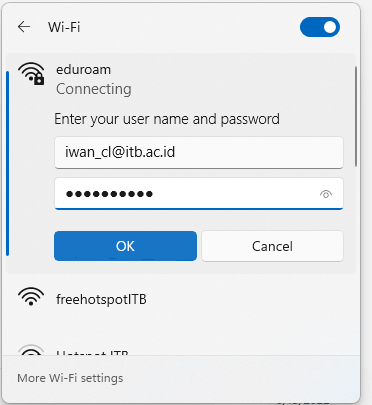
- Jika username dan password ITB Account Anda sesuai maka Anda dapat terhubung langsung dengan Eduroam ITB.
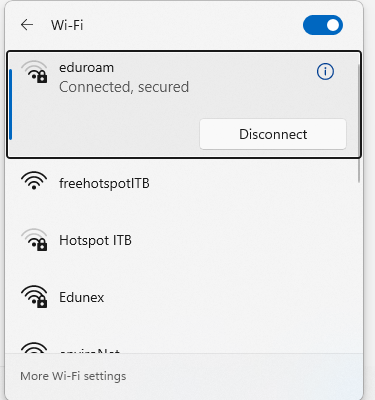
- Jika setelah melakukan Forget Network Anda masih menemui kendala kami sarankan untuk mengganti password ITB Account Anda. Untuk mengganti password ITB Account Anda silahkan klik tautan berikut https://dti.itb.ac.id/nic



