Direktorat Teknologi Informasi ITB mulai menerapkan implementasi autentikasi dot1x untuk koneksi melalui jaringan dengan media kabel (LAN). Autentikasi dot1x diterapkan dengan tujuan keamanan jaringan dalam mengakses internet di lingkungan kampus ITB terutama bagi pengakses data penting, berharga dan sensitif sehingga koneksi yang terhubung akan selalu terenkripsi. Dengan metode ini juga, pengguna tidak perlu lagi menggunakan internet proxy untuk mengakses internet.
Windows 10 Auto Setup dot1x ( Setup_Dot1X.bat )
- Download file Setup_Dot1X.zip
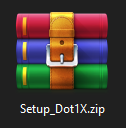
- Extract file Setup_Dot1X.zip sehingga memunculkan file Setup_Dot1X.bat
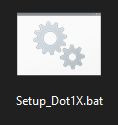
- Klik kanan dan pilih Run as Administrator pada file Setup_Dot1X.bat
- Selanjutnya akan muncul sebuah prompt yang menampilkan pilihan network adapter untuk di assign fungsi dot1x.
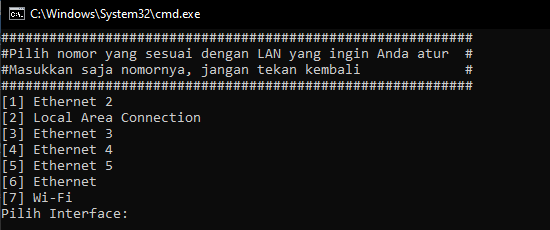
- Pilih dan input nomor dengan nama Ethernet (adapter network utama biasanya tanpa penomoran, hanya bertuliskan ethernet saja)
- Setelah selesai memilih dan menginput nomor selanjutnya akan muncul informasi bahwa dot1x telah selesai diaktifkan pada adapter yang dipilih. lalu tekan Enter.
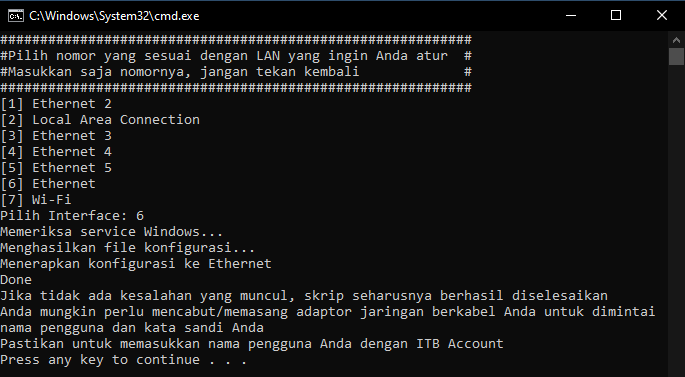
- Selanjutnya secara otomatis akan terbuka control panel network connections maka pilih adapter Ethernet lalu klik kanan dan masuk ke properties
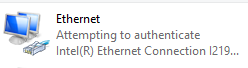
- Pada tampilan ethernet properties pilih dan double klik "Internet Protocol Version 4 (TCP/IPv4)"
>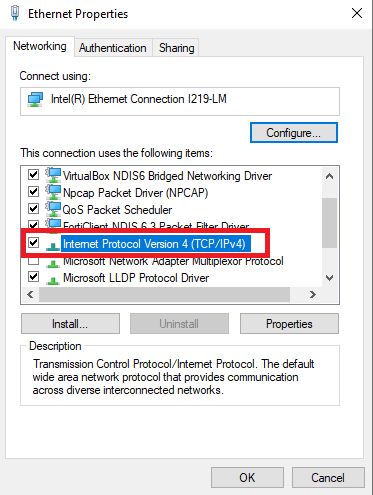
- Dalam jendela menu "Internet Protocol Version 4 (TCP/IPv4) Properties" pastikan kolom IP Address dalam kondisi DHCP atau memilih "Obtain IP Address Automatically" dan pilih OK untuk menyimpan pengaturan.
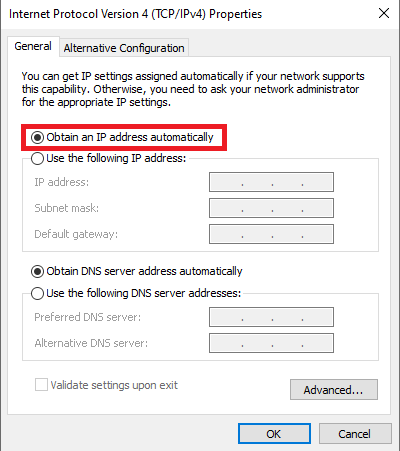
- Selanjutnya kembali pada tampilan ethernet properties pilih tab Authentication dan pastikan Enable IEEE 802.1X authentication aktif (checked) dengan Method EAP (PEAP)
>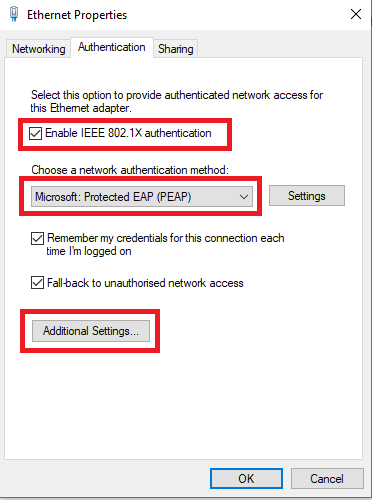
- Selanjutnya pilih button Additional Settings dan akan muncul jendela Advanced Settings aktifkan / check specify authentication mode dan pilih user authentication, untuk credentialnya berupa username dan password ITB Account yang diinput pada button save credentials
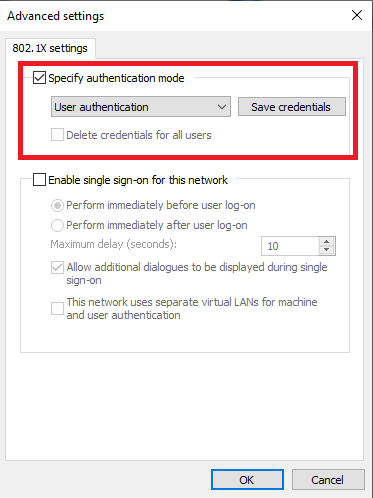
*Catatan : apabila login menggunakan pc publik seperti komputer lab pastikan untuk un-check pada pilihan kotak "Remember my credentials"
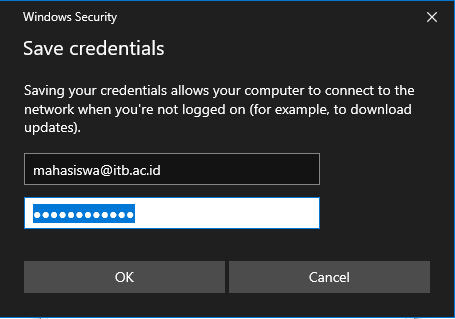
- Setelah username dan password ITB Account diinputkan pada save credentials. adapter network ethernet akan melakukan refresh dan loading untuk beberapa detik. apabila tahapan dan username password yang diinputkan sudah sesuai maka seharusnya laptop atau desktop sudah bisa mendapatkan koneksi internet.
*Catatan : Pastikan proxy dalam keadaan OFF pada network setting dan browser setelah berhasil terhubung ke jaringan dot1x
Windows 10 Manual Setup dot1x
- Mengaktifkan service authenticator dot1x pada windows dengan cara buka windows search dan ketikkan services, pilih dan buka apps services tersebut, lalu pada tampilan list carilah services yang bernama “Wired AutoConfig”,
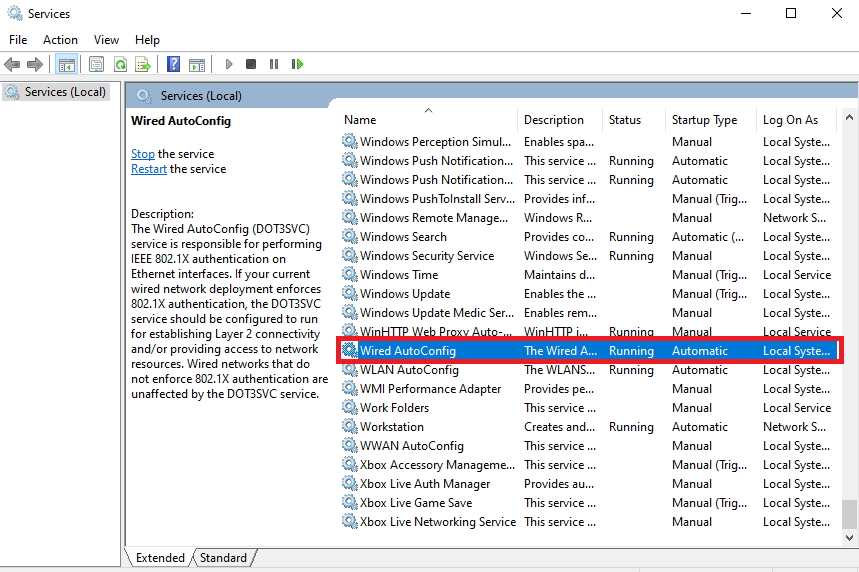
- Lakukan start pada services tersebut dengan cara klik kanan dan pilih start atau dapat di double klik kiri lalu memilih tombol start. Pastikan juga Startup Type pada service tersebut dalam keadaan automatic sehingga fitur dot1x authentication akan selalu otomatis menyala setiap kali PC dinyalakan.
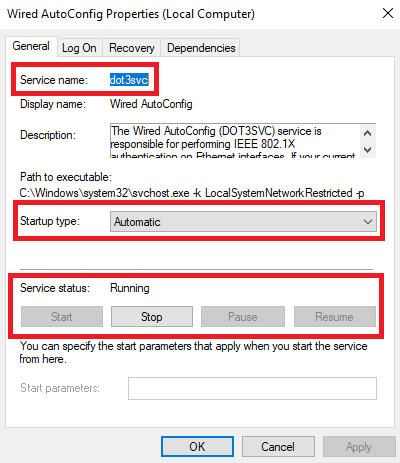
- Setelah loading selesai services dot1x authenticator pada adapter ethernet telah berhasil dijalankan.
- Selanjutnya buka menu Control Panel → Network and Internet → Network and Sharing Centre → Change adapter settings
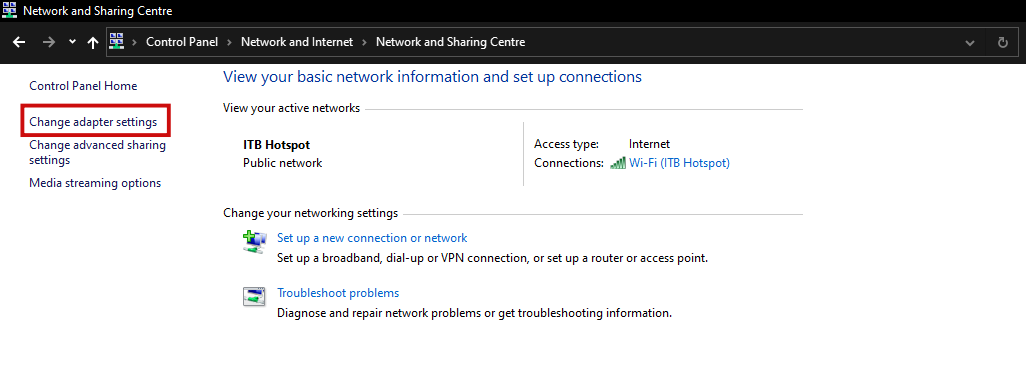
- Selanjutnya pilih adapter Ethernet lalu klik kanan dan masuk ke properties
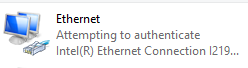
- Pada tampilan ethernet properties pilih dan double klik "Internet Protocol Version 4 (TCP/IPv4)"
- Dalam jendela menu "Internet Protocol Version 4 (TCP/IPv4) Properties" pastikan kolom IP Address dalam kondisi DHCP atau memilih "Obtain IP Address Automatically" lalu pilih OK untuk menyimpan pengaturan.
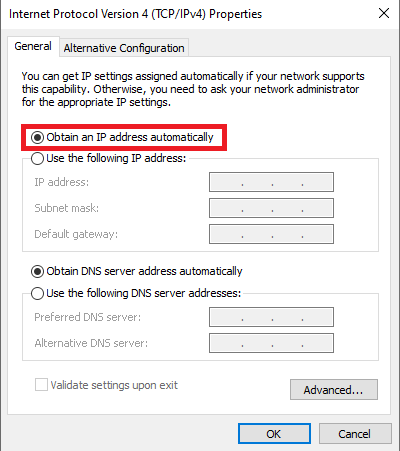
- Selanjutnya kembali Pada tampilan ethernet properties pilih tab Authentication dan pastikan Enable IEEE 802.1X authentication aktif (checked) dengan Method EAP (PEAP)
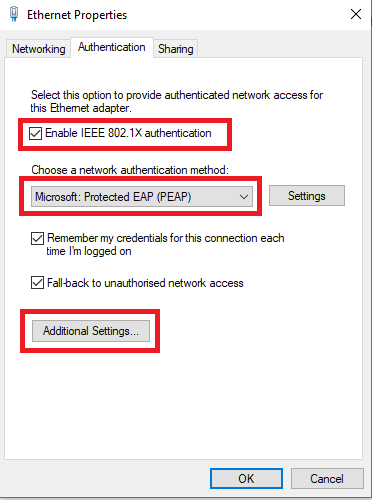
- Selanjutnya pilih button Additional Settings dan akan muncul jendela Advanced Settings aktifkan / check specify authentication mode dan pilih user authentication, untuk credentialnya berupa username dan password ITB Account yang diinput pada button save credentials
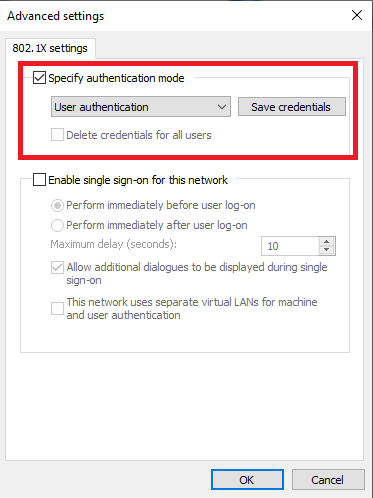
*Catatan : apabila login menggunakan pc publik seperti komputer lab pastikan untuk un-check pada pilihan kotak "Remember my credentials"
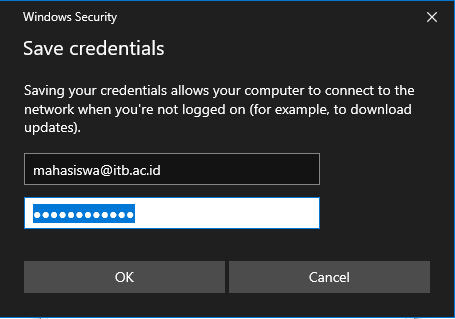
- Setelah username dan password ITB Account diinputkan pada save credentials. adapter network ethernet akan melakukan refresh dan loading untuk beberapa detik. apabila tahapan dan username password yang diinputkan sudah sesuai maka seharusnya laptop atau desktop sudah bisa mendapatkan koneksi internet.
*Catatan : Pastikan proxy dalam keadaan OFF pada network setting dan browser setelah berhasil terhubung ke jaringan dot1x
Windows 11 Manual setup dot1x
- Cari menu Settings pada windows search, selanjutnya buka menu Settings → Network & Internet → Ethernet → Authentication settings pilih button Edit pada menu Authentication settings.

- Selanjutnya akan muncul tampilan Ethernet authentication settings dan pastikan services dalam keadaan “On”.

- Pilih Edit configuration yang akan meng-expand jendela dan memunculkan menu EAP method dan Authentication method, pilih EAP method dengan "Protected EAP (PEAP)" dan Authentication method dengan "Secured password (EAP-MSCHAP v2)". Kosongkan private identifier lalu Save.

.
- Setelah memastikan dot1x authenticator dalam keadaan “On”, lalu buka menu Control Panel → Network and Internet → Network and Sharing Centre → Change adapter settings

- Selanjutnya pilih adapter Ethernet lalu klik kanan dan masuk ke properties

- Pada tampilan ethernet properties pilih dan double klik "Internet Protocol Version 4 (TCP/IPv4)"

- Dalam jendela menu "Internet Protocol Version 4 (TCP/IPv4) Properties" pastikan kolom IP Address dalam kondisi DHCP atau memilih "Obtain IP Address Automatically" dan pilih OK untuk menyimpan pengaturan.

- Selanjutnya kembali ke tampilan ethernet properties pilih tab Authentication dan pastikan Enable IEEE 802.1X authentication aktif (checked) dengan Method EAP (PEAP)

- Selanjutnya pilih button Additional Settings dan akan muncul jendela Advanced Settings aktifkan / check specify authentication mode dan pilih user authentication, untuk credentialnya berupa username dan password ITB Account yang diinput pada button save credentials

*Catatan : apabila login menggunakan pc publik seperti komputer lab pastikan untuk un-check pada pilihan kotak "Remember my credentials"

- Pada versi windows 11 terbaru credential authentication akan muncul berupa popup pada windows notification dengan informasi Ethernet Sign in.

- Pilih tombol Sign in pada notifikasi tersebut yang akan mengarahkan layar pada tampilan Network & internet → Ethernet dan pilih tombol "Sign in" kembali sehingga akan memunculkan popup credential yang perlu diisi menggunakan ITB Account

- Setelah username dan password ITB Account diinputkan pada jendela popup atau save credentials. adapter network ethernet akan melakukan refresh dan loading untuk beberapa detik. apabila tahapan dan username password yang diinputkan sudah sesuai maka seharusnya laptop atau desktop sudah bisa mendapatkan koneksi internet.

*Catatan : Pastikan proxy dalam keadaan OFF pada network setting dan browser setelah berhasil terhubung ke jaringan dot1x
- Buka menu Settings, setelah layar menampilkan jendela Settings lalu pilih tab Network, pada jendela di tab Network akan menampilkan kondisi jaringan dengan media kabel (Wired) pastikan tombol switch pada Wired dalam kondisi ON. Selanjutnya pilih tombol ber-icon gear atau roda gigi di samping tombol switch untuk masuk ke konfigurasi ethernet secara rinci.
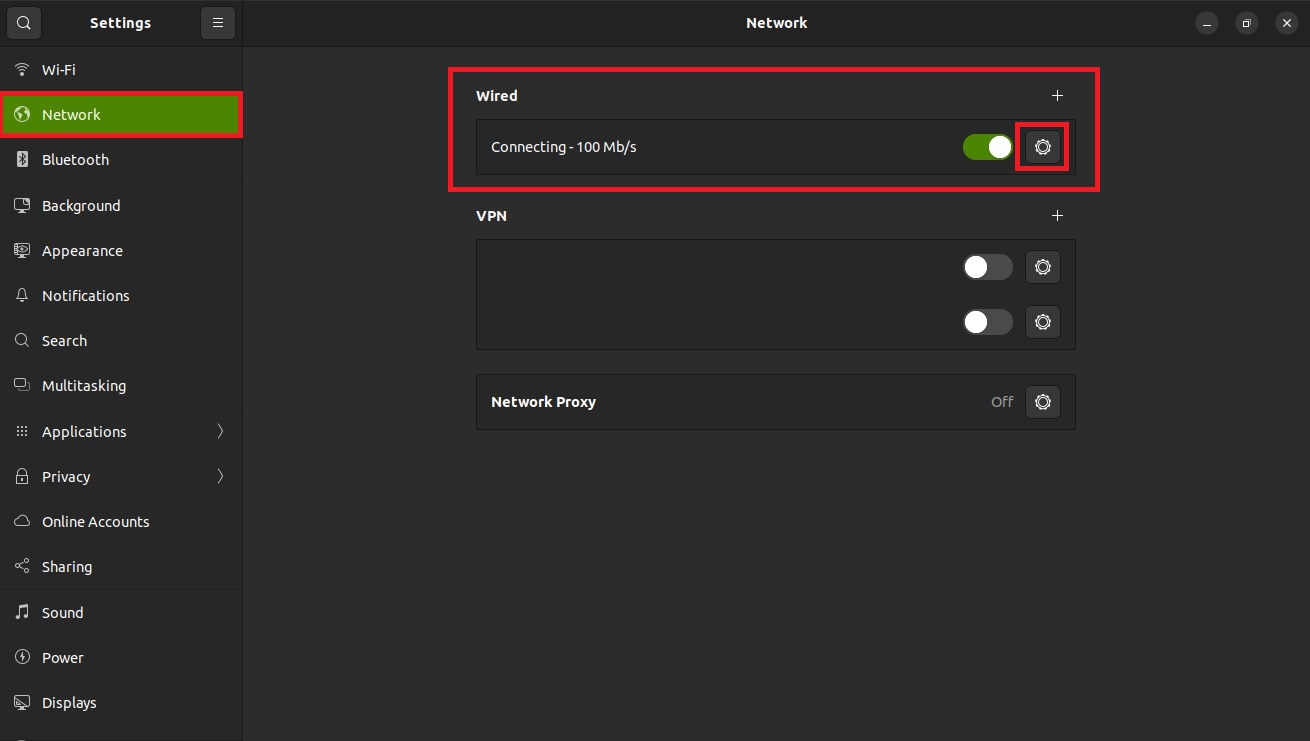 * Catatan : Pastikan konfigurasi IP Address dalam kondisi DHCP atau dynamic
* Catatan : Pastikan konfigurasi IP Address dalam kondisi DHCP atau dynamic
- Setelah masuk ke dalam icon setting di wired connection akan menampilkan detail tab mengenai status ethernet, selanjutnya pilih tab Security.
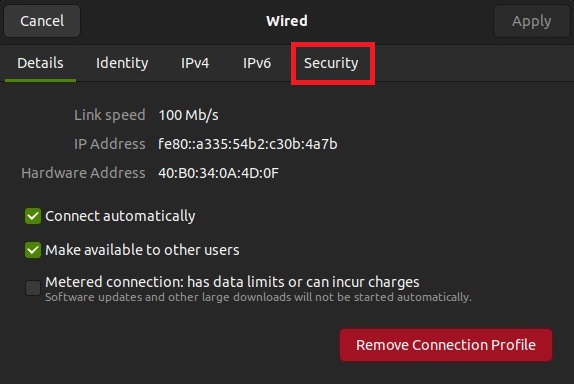
- Pada tab security aktifkan dan pastikan tombol switch 802.1x Security dalam kondisi ON.
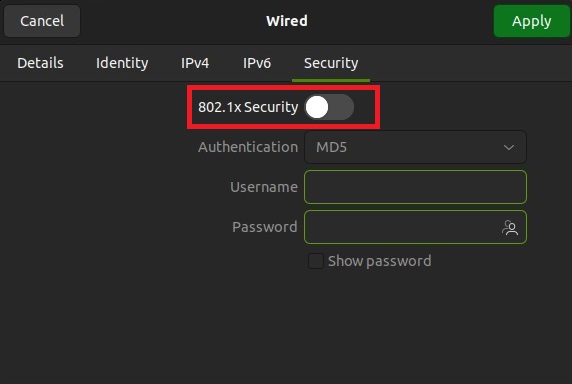
- Setelah mengaktifkan 802.1x Security pilih Authentication dengan pilihan Protected EAP (PEAP).
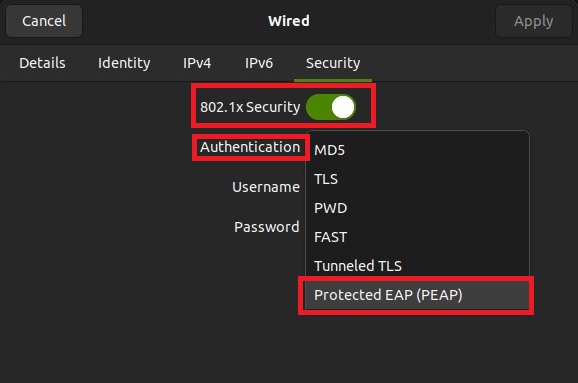
- Selanjutnya checklist pilihan "No CA certificate is required" lalu pilih EAP Version menjadi Automatic dan Inner Authentication menjadi "MSCHAPv2" serta mengisi form username dan password dengan ITB Account.
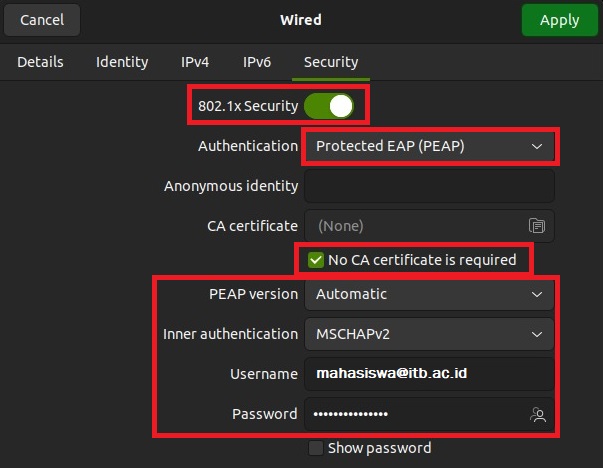
- Setelah selesai mengisi sesuai dengan instruksi di atas pilih Apply dan selanjutnya wired ethernet akan melakukan refresh dan loading untuk beberapa detik. Apabila tahapan dan username password yang diinputkan sudah sesuai maka seharusnya laptop atau desktop sudah bisa mendapatkan koneksi internet.
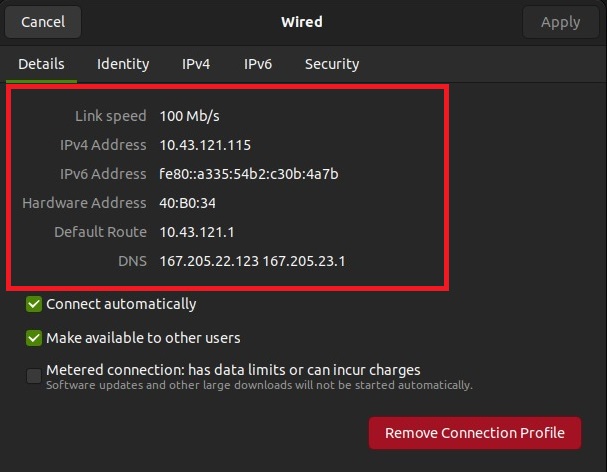
*Catatan : Pastikan proxy dalam keadaan OFF pada network setting dan browser setelah berhasil terhubung ke jaringan dot1x
-
- Laptop atau desktop dengan sistem operasi MAC OS dapat mendeteksi jaringan dot1x pada kabel secara otomatis, pada saat kabel yang terhubung jaringan dot1x di koneksikan ke perangkat maka dengan otomatis popup credential akan muncul pada layar.
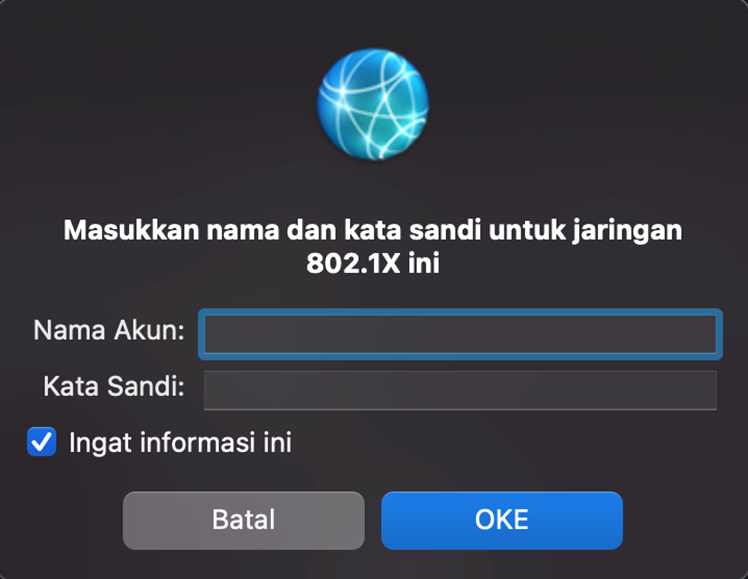
-
- Isi popup credential tersebut dengan ITB Account, opsional, centang Ingat informasi ini untuk menyimpan credential di koneksi berikutnya (jangan dicentang apabila menggunakan device publik / lab komputer).
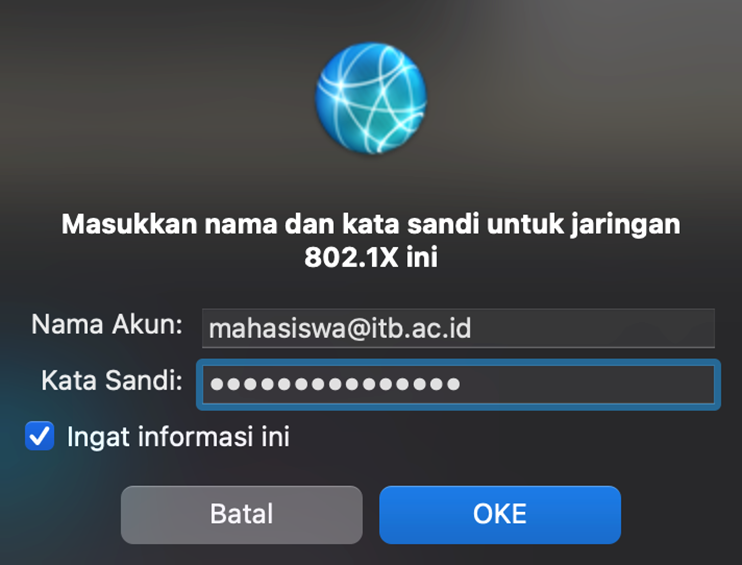
-
- Apabila pertama kali terkoneksi, setelah selesai mengisi credential akan muncul popup Verifikasi Sertifikat.
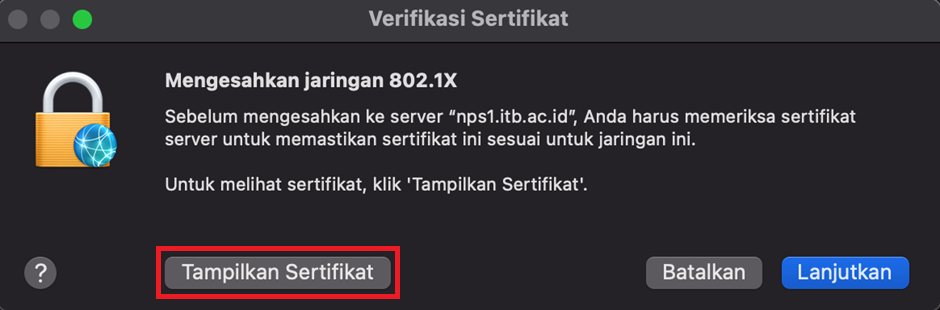
-
- Pilih tombol Tampilkan Sertifikat dan pastikan sertfikat terpilih sebagai “Selalu Percaya” / “Always Trust” lalu pilih lanjutkan.
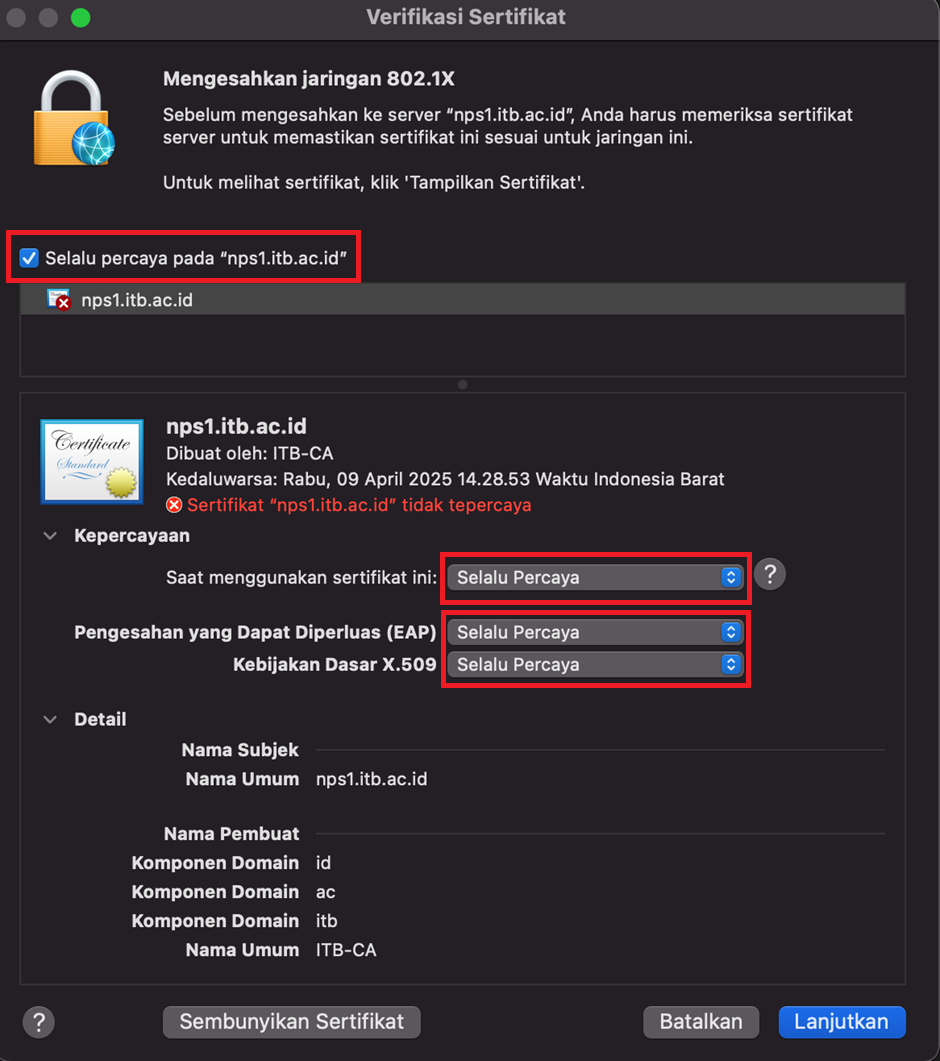
*Catatan : Pastikan konfigurasi IP Address dalam kondisi DHCP atau dynamic
- Setelah selesai adapter network ethernet akan melakukan refresh dan loading untuk beberapa detik. apabila tahapan dan username password yang diinputkan sudah sesuai maka seharusnya laptop atau desktop sudah bisa mendapatkan koneksi internet.
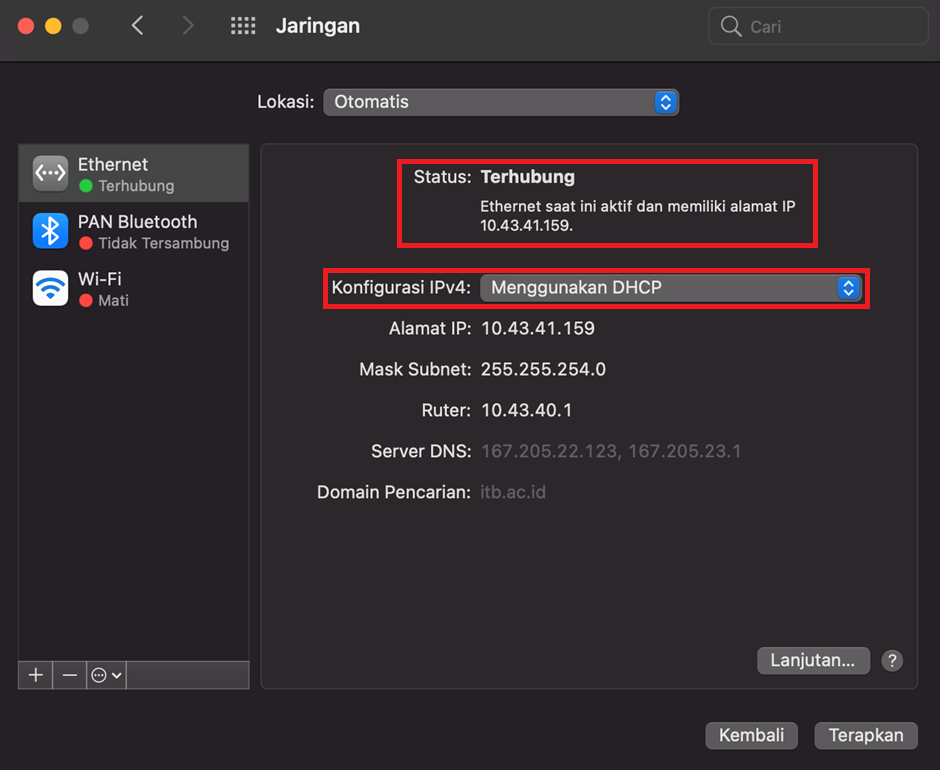
*Catatan : Pastikan proxy dalam keadaan OFF pada network setting dan browser setelah berhasil terhubung ke jaringan dot1x